Styles Library Plugin Installation Requirements
PHP Recommendations
We recommend using PHP 5.6 at the very least to use our products. This is because any version before 5.6 does not have the security updates to keep your site safe.
WordPress currently recommends using version 7.4 or greater.
MySQL and Server Recommendations
- MySQL: It is recommended to run MySQL version 5.6 or greater OR MariaDB version 10.1 or greater.
- Server: Any server that supports PHP and My SQL will do but WordPress recommends Apache or Nginx.
Visit WordPress Requirements for more information.
Installing Styles Library Plugin
Locate the .zip file you downloaded from the WordPress repo.
Block Styles Members
To locate your .zip file, log in to your Block Styles Account.
Then, click Downloads and click on the Styles Library plugin file to download the .zip folder.
Uploading via the WordPress Admin
First, in your WordPress dashboard, navigate to Plugins -> Add New.
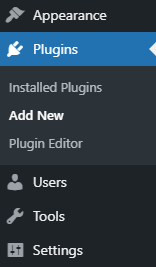
Then, navigate to Upload Plugin and locate the plugin .zip file you just downloaded.
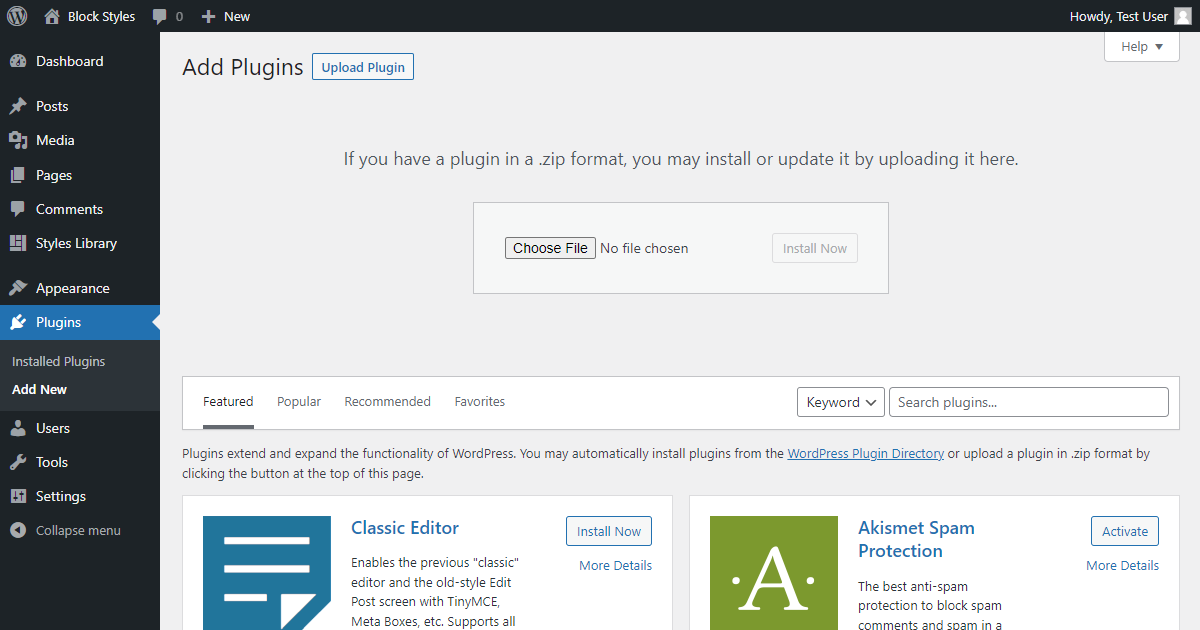

Next, click Install Now.
After the plugin installation is complete, click Activate.
Uploading via FTP
Alternatively, you could upload the plugin via FTP by:
- Download the new version of Styles Library
- Extract/Unzip the plugin folder on your computer
- Navigate to wp-content -> plugins with your favorite FTP program
- Upload the extracted plugin folder in the WordPress plugins (wp-content -> plugins) folder
- Activate the plugin in the WordPress dashboard (Dashboard -> Plugins -> Styles Library)
Updating Styles Library Plugin
We will go over a couple of ways to update your Styles Library plugin via the WordPress dashboard, as well as how to manually update it.
We strongly recommend making a backup or having a system in place that makes backups of your WordPress site before updating so that you can roll back quickly.
Option One
To keep Styles Library automatically updated, navigate to Dashboard -> Plugins.
Then select Enable auto-updates.
Option Two
Navigate to Dashboard -> Updates.
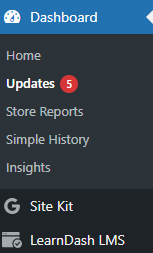
Navigate and select the Styles Library plugin on the screen that looks like this:
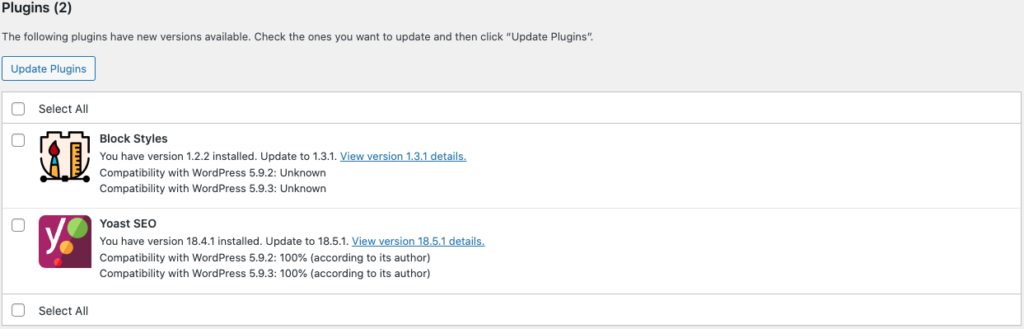
Then click Update Plugins.
Option Three
Click the Plugins tab in the WordPress admin sidebar.
Navigate and select the Styles Library plugin.
Then select, Apply and then click Update.
Manually Updating Styles Library Plugin
While we recommend automatic updates, here is an outline of how to do it manually.
First, in your Block Styles Account, navigate to Downloads and download the new version of Styles Library.
Next, navigate to Plugins on the WordPress admin bar.
After downloading the new version of Styles Library, follow the installation steps again via your wp-admin > Plugins > Add New > Upload.
WordPress will then ask you if you want to replace the old plugin, select yes, and voila!
Manually Updating Styles Library Plugin via FTP
- Download the new version of Styles Library
- Extract/Unzip the plugin folder on your computer
- Navigate to wp-content -> plugins with your favorite FTP program
- Upload the extracted plugin folder in the WordPress plugins (wp-content -> plugins) folder
- Select “overwrite” when prompted to replace the old plugin with the updated version
If you experience any issues when updating, feel free to reach us at our support page.
Disclaimer
Make sure you always have a fresh backup before updating your site. You should also always test any updates in a staging or development environment before pushing any changes to production. Meaning, do not ever update live without backups and proper testing first.
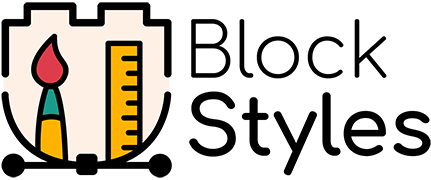
Leave a Reply